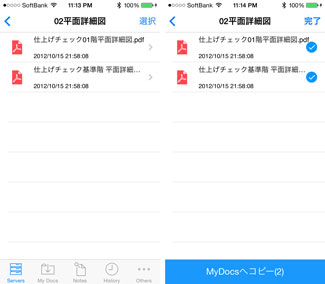Servers
概要説明
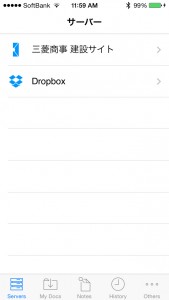
Servers 画面
Serversは、Dropboxや三菱商事によるASPサービス「建設サイト」ならびに「PS−Evolution」といったインターネット上のサーバを閲覧する画面です。左の画面は、「建設サイト」と「DropBox」のサーバが登録済みのサンプル画面です。サーバの登録はOthers画面にあるアドオンから行います。
また、サーバのフォルダを辿り、ファイルをダウンロードし表示する際の機能は、各アドオンサービスにより拡張されています。例えば、Dropboxの閲覧と建設サイト閲覧時では、表示される情報量や機能が異なります。ここでは、Field Padが持つスタンダードな機能として主にDropboxを前提にした説明をします。
【機能説明】
・開くことのできるファイル形式
・キャッシュによるオフライン機能
・アクションシートボタンで出来ること
・その他
開くことのできるファイル形式
Microsoft Office ファイル(Excel/Word/PowerPoint)
√レイアウトは崩れますが、内容を確認できるレベル
PDFファイル
√Acrobat標準のパスワードによる暗号化にも対応
√A1サイズの複数ページからなる図面PDFでも快適に閲覧が可能
√しおり、コメントなどの付加機能には未対応
その他、画像ファイルPNG/JPEG、TEXT、HTMLファイル
キャッシュによるオフライン機能
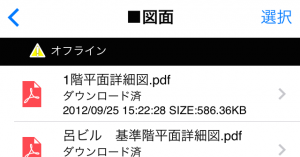
オフライン表示
iPhoneやiPadがインターネットに接続できない環境(電波圏外)でも過去に閲覧した内容が確認ができるようオフライン機能があります。電波が圏外の状態で、Serversを開くと左画面ように「オフライン」と表示さますが、過去に閲覧したフォルダ階層は、そのまま辿ることが可能で、同様に開いたことのファイルは「オフライン」表示の状態でも開くことができます。
アクションシートボタンで出来ること

アクションシートボタンから出来ること

アクションシートボタン
Serversの中でファイルを開くと、画面右上に表示されるアクションシートボタン。
Dropboxのファイルでは、左画面のように「マイドキュメントへの保存」と「メールで送信」の2つが表示されます。建設サイトやPS-Evolutionのファイルを開いているときのアクションシートボタンでは、「マイドキュメントへの保存」ボタンのみとなります。これは、両サービスのセキュリティポリシーにより出来ることが制限されているためです。
【ファイル1つだけをMy Docsへコピーする】
ファイルを開いた状態で右上にアクションシートボタンを押します。すると、Servers画面でのファイル閲覧時に出来る操作として「マイドキュメントへ保存」というボタンが現れます。このボタンを押すことで、My Docsへファイルがコピーされます。動画による操作紹介
その他
【複数ファイルをMy Docsへ一括コピーする】
Serversの中で、画面の右上にある「選択」ボタンを押します。
複数ファイルを一括で選択することができ、My Docsへファイルをまとめてコピーすることが可能です。