Notes
概要説明
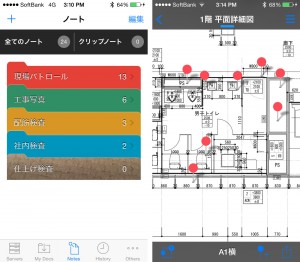
Notes 画面 ピンがドロップされた図面
Notesには、My Docsからクリップしたファイルが保存されています。各ノートは、「ノートブック」に整理し管理することができます。このNotes内にあるファイルは、任意の箇所へピンをドロップし様々な情報を付加することができます。
ピンは、1つのファイルの中に、最大50ピンまで落とすことができます。そして、1つのピンには写真、動画、音声ファイルを5つまで添付可能。
【機能説明】
・ノートブックによる管理
・ピンのドロップとピンの移動
・ピンへの情報付加 概要
・ピンへの情報付加 添付ファイル
・ピンへの情報付加 タグ入力
・ピン一覧表示と検索機能
・アクションシートボタンで出来ること
ノートブックによる管理
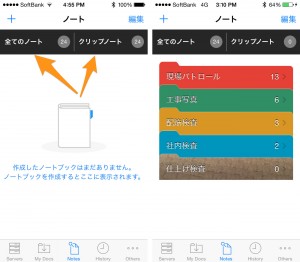
ノートブック作成前 ノートブックによる整理例
初めてField Pad のNotesを開くと、「全てのノート」と「クリップノート」の2つが画面上にならんでいます。
この画面では、任意のノートブックを作成し、ノート(ピンがドロップされたファイル)を管理することができます。
- 「全てのノート」・・・各ノートブックやクリップノートにあるすべてのノートが見れます。
- 「クリップノート」・・・デフォルトで用意されたノートブックです。整理前のワークスペースとしてご利用ください。
Notesでは、「クリップノート」または、ユーザが作成した「ノートブック」のいずれかに各ノートを必ず格納し利用しなければなりません。
※旧バージョンからVer2.xへアップデートされた方は、すべてのノートが一旦「クリップノート」に格納されます。「ノートブック」を新規に作成し移動させて管理してください。
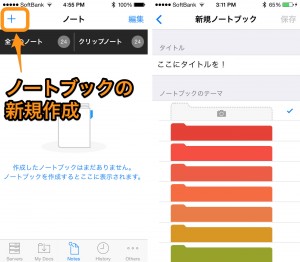
ノートブックの作成
「ノートブック」を新規に作成するには、画面左上にある「+」ボタンを押してください。
タイトルとテーマを選択し、右上の「保存」を押します。
例として、クリップノートにある5つのノートを新規作成した”現場パトロール”という「ノートブック」へ移動させる操作を説明します。
ピンのドロップとピンの移動

ピンドロップ

「ピン」ボタン
Notes内のファイルを開き、右下にある「ピン」ボタンを押すことで、画面中央にピンがドロップされます。また、画面の任意の場所を長押しすることで、好きな場所へピンをドロップさせることもできます。

ピンの吹き出し
一度、ドロップさせたピンを移動させるには、対象のピンを一度タップし、「吹き出し」が表示された後、再度ピンを長押しすることでそのままピンを移動させることができるようになっています。動画による操作紹介
画面左下にあるアイコンを押すことで、各ピンの頭に番号が表示されます。この番号が、伝票@Tovas for スマートフォンでの帳票出力で、書類化される際の番号となります。帳票出力サンプル
ピンへの情報付加 概要

ピンの吹き出し
ピンをタップし、吹き出しの右端にある青いボタンを押すことで、ピン情報画面を表示させることができます。
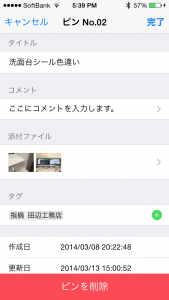
ピン情報画面
【タイトル】
最大100文字までピンに名称を付けられます。特に必要なければ「名称未設定ピン」のままにします。ブランクにすると完了できません。
【コメント】
最大300文字までの文章を入力することができます。右端の > をタップして、入力・編集します。
【添付ファイル】
写真や動画、音声録音ファイルなどを5つまで添付できます。右端の > をタップすることで、添付ファイル画面へ遷移します。
【タグ】
最大10文字までの単語を5つまで選択可能。スペースを区切り文字とし、最大30件までの履歴が保存され再利用が可能となります。 > をタップし、タグ履歴画面から過去に入力した単語を選択できます。
【作成日】 ピンを作成した日時
【更新日】 ピン情報の最終更新日時
※入力の最大文字数は、Field Padのアプリに保存できる値です。伝票@Tovas for スマートフォンでの帳票出力時には、帳票レイアウトに依存するため、すべての文字が出力されるとは限りません。
ピンへの情報付加 添付ファイル
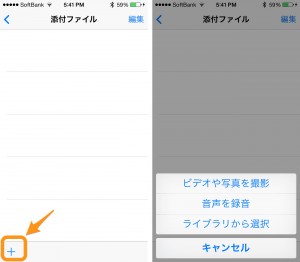
ピンの添付ファイル画面 添付ファイル選択
添付できるファイルは、写真、動画、音声録音ファイルです。写真と動画については、過去に撮影したファイルをライブラリから選択することができます。
Field Padで撮影したファイルが格納されるライブラリには、2種類あります。「カメラ」アプリから閲覧することができるiOS標準のカメラロールとothers画面にある「アプリ内ファイル管理」です。
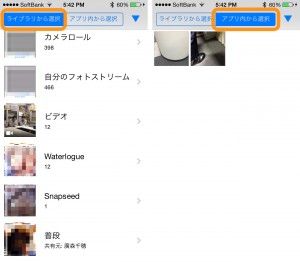
ライブラリから選択 アプリ内ファイルから選択
Field Pad で撮影したファイルがどちらに保存されるかは、others画面にある”アプリ内保存”の設定で決定されます。”アプリ内保存”がオフの時は、iOS標準のカメラロールに保存され、オンにすることでアプリ内に保存されるようになります。※オフの場合には音声録音ファイルはライブラリには保管されません。
添付するファイルを選択したら、右上にある▼ボタンを押して元の画面に戻ります。
なお、アドオンで建設サイトまたはPS-Evolutionへの接続を有効にしている方は、強制的にオンとなり、Field Padで撮影した写真や動画そして音声録音ファイルも、両サービスが提供しているアプリ内データを削除する情報漏洩防止策の対象となります。
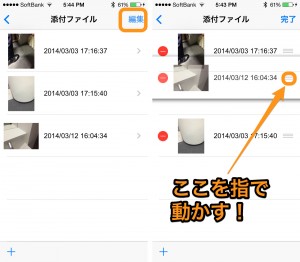
添付ファイル画面 並び順変更
添付ファイル画面右上の「編集」ボタンを押すことで、写真や動画・音声ファイルなどの添付されたファイルの並び順が変更できます。写真ファイルの並び順は、そのまま伝票@Tovas for スマートフォンによる帳票出力時のレイアウトに反映されます。
ピンへの情報付加 タグ入力
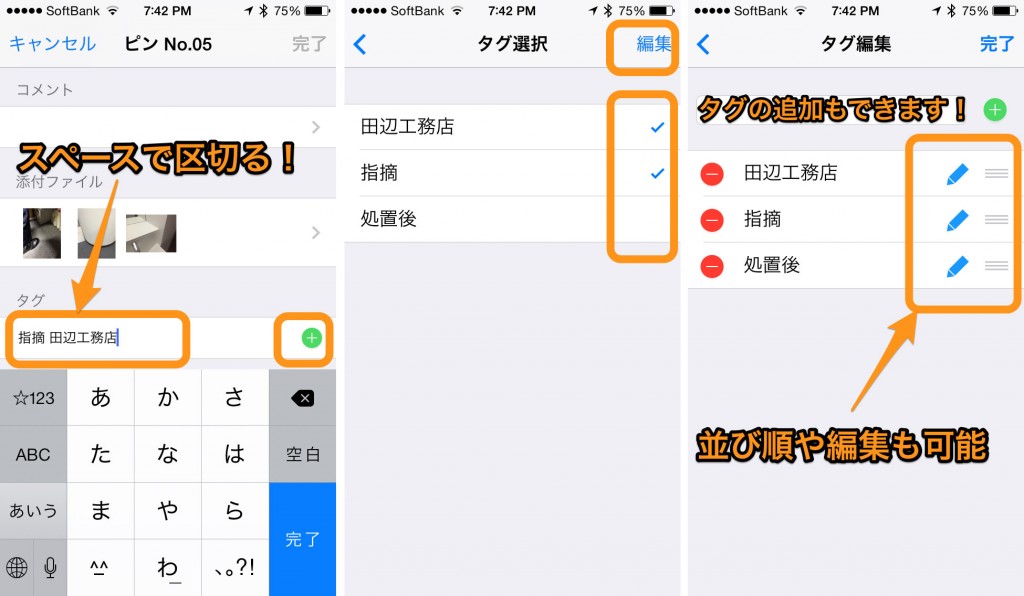
半角スペースによる区切り タグ履歴からの選択 タグの編集画面
上の画面のように「指摘」と「田辺工務店」の間に半角スペースを入れて入力することにより、それぞれが”単語”としてタグ履歴に登録されます。一度、登録されたタグは、最大30まで保持されます。
緑の「+」ボタンを押すことで、表示される「タグ選択」画面で、過去のタグから選ぶことができ、かつ「編集」ボタンで並び順や名称編集も可能です。
ピン一覧表示と検索機能
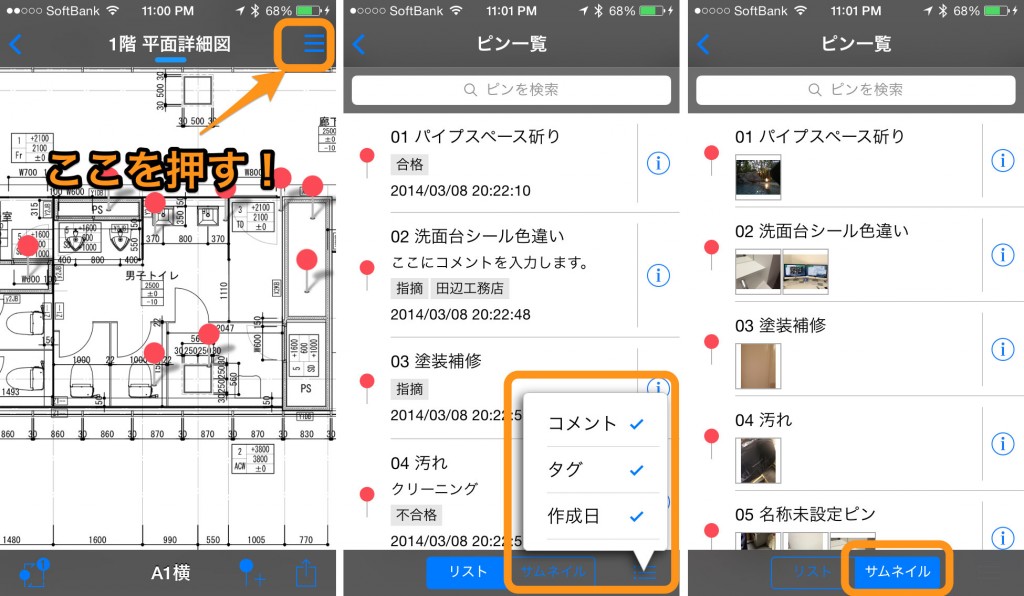
「ピン一覧」画面を呼び出すボタン 選択できる表示要素 写真確認に適したサムネイル
上の画面のように、ノートを開いた状態で右上のボタンを押すことで、「ピン一覧」画面が表示されます。
この「ピン一覧」画面では、「コメント/タグ/作成日」といった表示したい要素を選択することができます。また、一覧の表示方法には「リスト」と写真の確認に適した「サムネイル」があります。
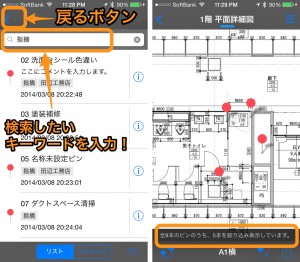
「ピン一覧」画面での検索 検索結果により絞り込まれたピン
「ピン一覧」上部にある検索ボックスにキーワードを入力することで、ピン情報の検索や絞り込みが可能です。左の画面は、「指摘」というキーワードで絞り込んだ例です。
絞り込まれた状態で、「戻る」ボタンを押すことで、絞り込まれたピンだけがドロップされたノートとなります。
アクションシートボタンで出来ること
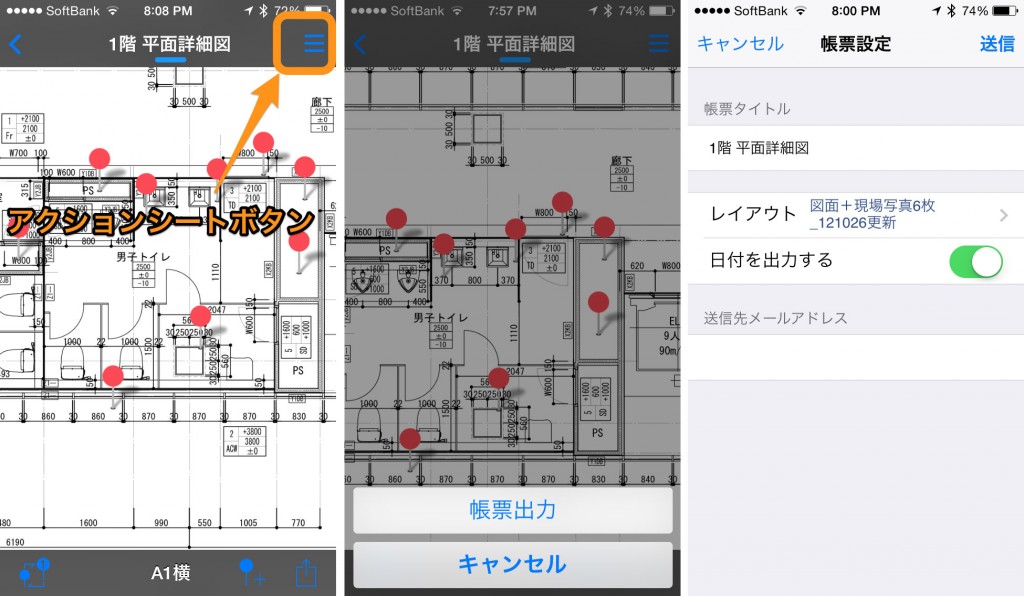
- アクションシートボタン 帳票出力ボタン 帳票設定画面からの送信
Noteで帳票出力したいファイルを開き、右上にあるアクションシートボタンを押します。伝票@Tovasのアドオンを有効してしていれば、帳票出力ボタンが表示されます。
帳票設定画面では、帳票のタイトルや帳票の書式が複数登録されている(別途有料にて企業独自の帳票をサーバへ登録する)ユーザは、レイアウトを変更することができます。送信先メールアドレスを空白のまま送信すると伝票@TovasのIDに登録されている自分のメールアドレス宛に送られます。
右上の青い「送信」ボタンを押して、ピンをドロップしたファイルとピン情報(写真やコメントなど)を伝票@Tovasのサーバへ送信を開始します。写真が多く添付されている場合は、時間がかかります。


