My Docs
概要説明
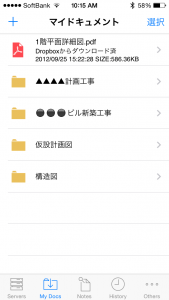
My Docs
(マイドキュメント)
My Docsは、Field Pad 内のファイル保管場所です。Serversからファイルをコピーして保存したり、ブラウザやメールといった他のアプリから「次の方法で開く」というiOSの標準機能を使ってField Padへファイルをコピーした時にもMy Docsへ保存されます。
そして、Field Padで開いたファイルの任意の場所へピンを落として、様々な情報を添付するために必要なページをNotes画面へクリップ(切り取る)する機能がMy Docsに備わっています。
【機能説明】
・フォルダ(1階層のみ)によるファイル管理
・ファイル情報の表示と変更
・ファイルの削除
・Field Pad以外のアプリからのファイル取り込み
・アクションシートボタンで出来ること
フォルダ(1階層のみ)によるファイル管理
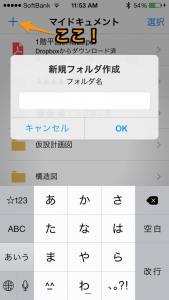
フォルダの作成
My Docsでは1階層のみ任意のフォルダを作成し、ファイル管理することができるようになっています。
フォルダの中にフォルダを作成することは出来ません。
フォルダの作成は、画面左上にある「+」ボタンを押します。
ファイル情報の表示と変更
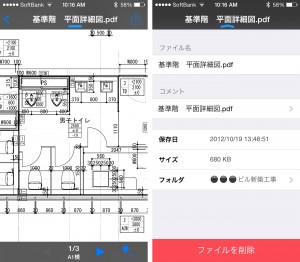
MyDocsでのファイル閲覧 ファイル情報
My Docsに保存されているファイルを開くと左の画面のように、ファイルタイトルの下に青い「—」(バー)が現れます。このボタンを押すことで表示される「ファイル情報」画面で、ファイル名の変更やファイル毎にコメントを記載することができます。
ファイル情報にあるコメントの初期値は、Serversからダウンロードした時点でのファイル名となっています。My Docsの中でファイル整理する際にお役立てください。
「ファイル情報」画面を終了させるには、タイトルの下にある「—」(バー)を再度押します。
ファイルの削除
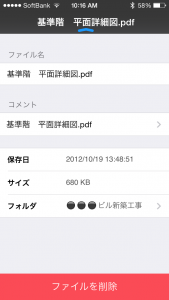
「ファイル情報」からの削除
My Docsにあるファイルを削除する方法には、2つあります。
ひとつは、先ほどの「ファイル情報」にある赤いボタン「ファイルを削除」です。当該ファイルが削除されます。
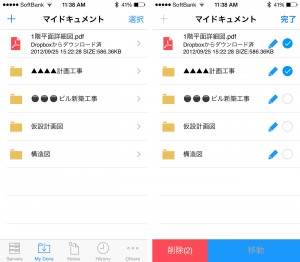
ファイルリスト右上の「選択」ボタン
からの複数ファイル削除
もうひとつは、左のようにMy Docsのリストが表示されている画面で右上にある「選択」ボタンを押して、複数ファイルを指定して削除する方法です。
なお、これらの削除は、元に戻すことは出来ません。
Field Pad以外のアプリからのファイル取り込み
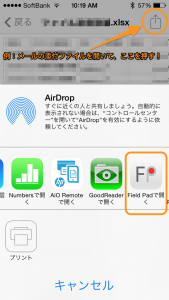
Mailアプリの添付ファイルを開きアクションシートボタンから「Field Padで開く」
iOS標準のMailやSafari(インターネットブラウザ)でダウンロードした文書ファイルやメールの添付などをField PadのMy Docsへファイルを取り込むことができます。
他のアプリでファイルを開いた状態で、アクションシートボタンや「次の方法で開く」ボタンを押すことで、「Field Padで開く」というアイコンや選択肢が表示されます。方法は、元のアプリによって若干の違いがあります。
また、Field Pad で開くことのできないファイル形式の場合は、選択肢にField Padは出てきません。
アクションシートボタンで出来ること

アクションシートボタンを押したところ
My Docsに保存されているファイルを開き、画面右上にあるアクションシートボタン。
Dropboxのファイルでは、左画面のように「ノートへクリップ」と「メールで送信」の2つが表示されます。建設サイトやPS-Evolutionのファイルを開いているときのアクションシートボタンでは、「ノートへのクリップ」ボタンのみとなります。これは、両サービスのセキュリティポリシーにより出来ることが制限されているためです。
「ノートへクリップ」とは、開いているファイルにピンをドロップしたいページをNotesへ切り出す行為です。複数ページのPDFではページをめくり、切り出したいページを表示させてからアクションシートボタンを押しクリップします。
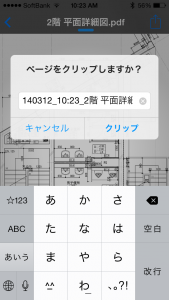
クリップに名前をつける
クリップ時には、名前をつけることが出来ます。クリップする目的をファイル名にすると後からわかり易くなります。例えば、「・・・検査」「・・・調査」など。動画による操作紹介
